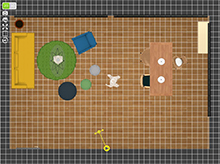1.シミュレータ画面メニューについて
1-1 画面メニューの説明
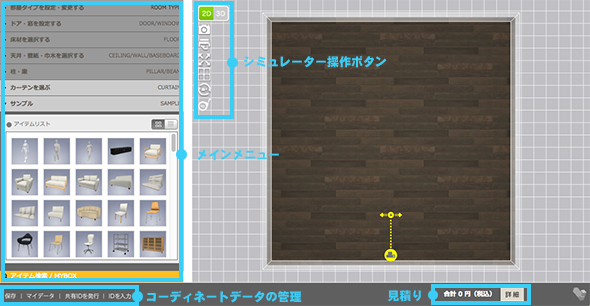
1-2 操作パネルについて
メインメニュー
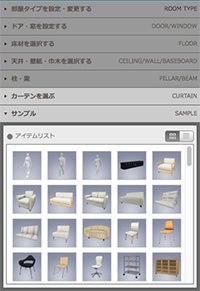
- 間取りの作成、変更、および家具やカーテンなどの設置をおこないます。それぞれのタブをクリックするとメニューが開き、設置アイテムを選択することができます。
コーディネートデータの管理/コーディネートNo.
作成したコーディネートを保存および管理するために利用します。
![]()

- …コーディネートデータを保存します。

- …保存済のコーディネートデータを選択することができます。

- …コーディネートNo.と呼ばれるコーディネートを共有するための8桁のNo.を発行します。

- …発行済のコーディネートNo.を入力してコーディネートを呼び出します。
アイテムの見積り/アイテムの購入
![]()
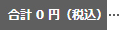
- コーディネートに配置されている商品の合計金額が表示されます。

- 商品合計金額の詳細情報を表示します。
シミュレータの操作ボタン
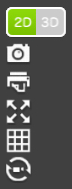

- シミュレータの画面表示を平面図(2D)と立体図(3D)とを選択できます。
- 2Dを選択した場合
- 3Dを選択した場合

- シミュレーション画面キャプチャ画像を保存できます。

- シミュレータの画像を印刷できます。

- シミュレータの画面表示を全画面表示できます。

- シミュレータ画面上にグリッド線を表示できます。
(1マス20cmのグリッド線を活用し家具同士のスペース確認などに活用できます)

- 視点の位置をリセットし、初期状態に戻します。
2.間取りをつくる
2-1 部屋の形状を決める
テンプレートから作成する
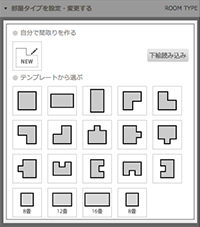
- [部屋タイプを設定・変更する]ボタンをクリックすると、間取り作成のテンプレート選択画面が表示されます。
任意の形状をクリックすると自動的に部屋が読み込まれ、それを基に間取りのカスタマイズを行うことができます。
[NEW]ボタンをクリックした場合はテンプレートを使わずに自由な形状の間取りを作成することができます。
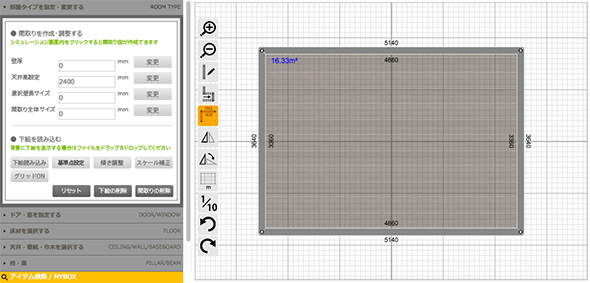
壁面を自分で書く
テンプレートを使わずに間取りを作成する場合、方眼紙上の画面の任意の位置にクリックすることで部屋の頂点を追加して、部屋の形状を描きます。

2-2 間取りのカスタマイズ方法
大きさを変更する
壁の移動
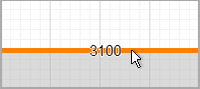
- 壁面を垂直、水平移動させるには壁面を選択し移動させます。壁面を選択するには壁面をシングルクリックします。
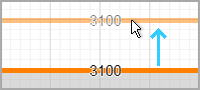
- 壁面が選択されるとオレンジ色に変化しますので、選択したままマウスをドラッグすると壁面を移動させることができます。
形状を変更する
頂点を追加する
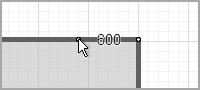
- 壁面上の好きな位置をダブルクリックすると頂点を追加することができます。
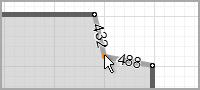
- 頂点をクリックし、ドラッグすることで動かすことができます。壁面に表示されている数値は壁面の長さですので、数値を確認しながら形状を調整します。
※壁面の長さのリアルタイム表示はIEではIE9以降の機能となります。
頂点を削除する
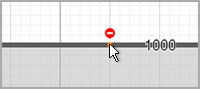
- 頂点を選択すると削除マーク「
 」が表示されますので、マークをクリックすると削除することができます。
」が表示されますので、マークをクリックすると削除することができます。
壁面長/天井高の設定
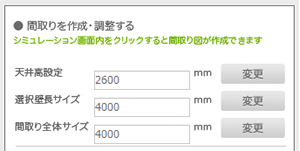
- 壁面選択時には画面左横のサイズ設定エリアに数値を入力することで壁面のサイズを変更することもできます。
「選択壁長サイズをクリックした場合は選択壁面のみ変更されます。
「間取り全体サイズ」をクリックした場合は、全体の形状を保ったまま、間取りが拡大/縮小します。
「天井高設定」を変更する場合は数値入力後「変更」をクリックしてください。
画面操作について


- 「+」で拡大、「−」で縮小します。

- 新しく壁を作る時に選択します。

- 壁を分割して一部の壁を移動する時に選択します。

- 壁の長さを表示する時に選択します。壁芯の長さが表示されます。

- 間取りを左右反転する時にクリックします。

- 間取りを回転するときにクリックします。


- グリッド間隔を「メーターモジュール」「尺モジュール」に切り替えます。

- グリッド間隔を変更する時にクリックします。


- 操作のアンドゥ、リドゥを行います。
2-3 下絵の読み込み
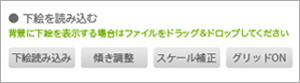
- 間取りを作成する際にスキャナーなどで取り込んだ間取りの画像を取り込んで、下絵として利用することができます。
下絵を取り込む
![]()
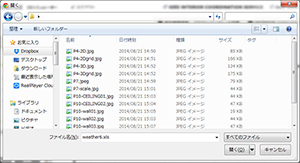
- 下絵読込みボタンをクリックするとファイル選択ダイアログが表示されるので、取り込みたい画像を選択します。
取り込み可能な画像フォーマットはjpeg、gif、PNG、bmpです。
10以降のInternet Explorer、Firefox、Chrome、Safariでは画像ファイルを画面にドラッグ&ドロップするだけで読み込むことも可能です。
下絵の調整
読み込んだ下絵の傾きや、サイズ調整も可能です。
<傾き補正>
![]()
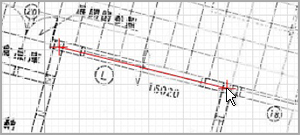
- 傾き補正ボタンをクリックすると傾き補正モードになりますので、水平にしたい面に沿って2点をクリックします。
スケール補正
![]()
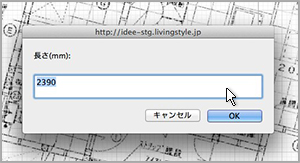
- スケール補正ボタンをクリックした後、距離の設定を行う2点をクリックすると、長さ指定ダイアログが表示されますので、お好みのサイズを入力します。
入力後「OK」をクリックすると、下絵のスケールが自動的に補正されます。
<グリッド線の表示/非表示>
![]()
グリッド線表示ボタンのクリックでいつでもグリッド線を表示のon/offを切り替えることができます。
この後、窓・ドアの設置、床材の変更などを行います。
2-4 間取りの修正
作成した間取りをコーディネートの途中で修正したい場合はもう一度「部屋タイプを設定・変更する」タブをクリックします。
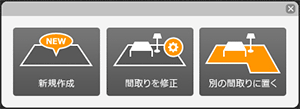
- クリックすると修正方法選択ダイアログが表示されます。
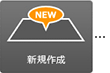
- 全てを破棄して新しくコーディネートを作成します。
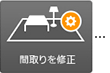
- 現在の間取りを修正します。
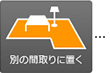
- 配置されたアイテムのみを残し、新たに間取りを作成します。
おすすめコーディネートをお客様の間取りに配置したりといった使い方ができます。

- 間取りの修正後は作成画面左上に表示される「BACK」ボタンをクリックすると、再びコーディネートがおこなえます。
3.間取りをカスタマイズする
3-1 ドア・窓を設置する
ドア・窓を設置する
設置するアイテムの選択
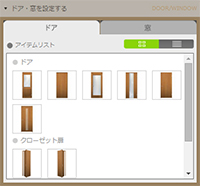
- 画面メニュー左側の「ドア・窓を設定する」タブをクリックすると操作パネルが表示されます。操作パネル上で設置するアイテムを選択します。
壁面を選択する
操作パネル上で設置したい壁面を選択(クリック)すると選択したドアが設置されます。
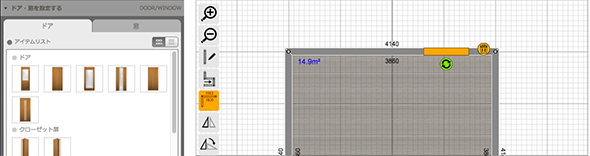
設置したドアの移動
設置したドアの場所を同じ壁面上で移動する場合はドアを選択しドラッグし移動します。別の壁に設置しなおす場合は一旦削除し、改めてドアの設定を行ってください。
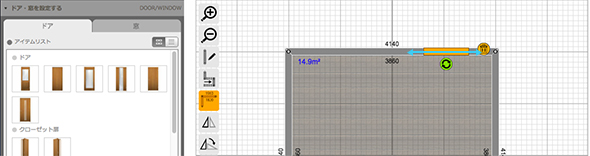
設置したドアの削除
設置したドアを削除する場合は、ドアを選択すると削除マーク![]() が表示されます。マークをクリックすると削除されます。
が表示されます。マークをクリックすると削除されます。
ドア/窓の詳細設定
設置したドアの詳細設定は画面左の詳細情報表示エリアで行います。表示方法は他のメニューを一旦クリックし、間取り作成モードからコーディネートモードに切り替えた後、あらためてドア・窓を選択します。
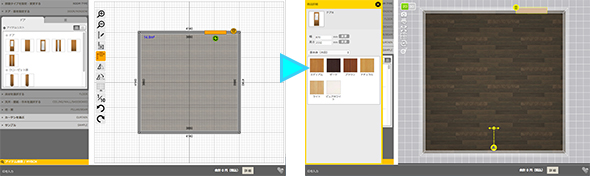
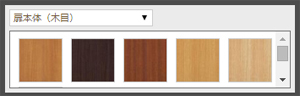
- 当該操作パネルでは、扉本体の色やハンドル種類、ハンドル位置などが変更できます。 窓の詳細設定時には背景も選択できます。
3-2 床、天井、壁紙、巾木を設定する
[2D]/[3D]いずれの画面でも変更が可能です。
床材を変更する
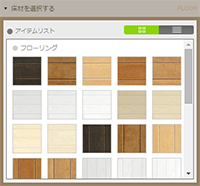
- 操作パネル上で変更したい床材を選択すると、シミュレータの画面の床材が変更されます。
天井・壁紙・巾木を変更する

- タブメニューを選択すると操作パネルが表示されますので、上部タブから変更する設備を選択します。
天井を変更する
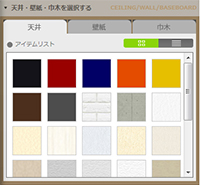
- 操作パネル上で天井を選択し、変更したい天井をダブるクリックします。
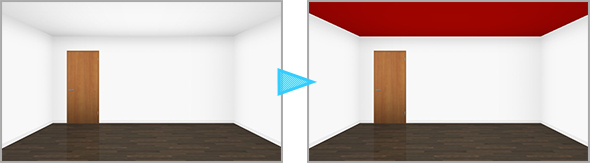
壁紙を変更する
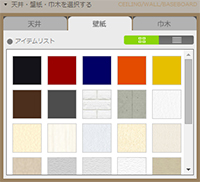
- 操作パネル上で壁紙を選択し、変更したい壁面をダブルクリックします。選択された壁面の壁紙だけが変更されます。
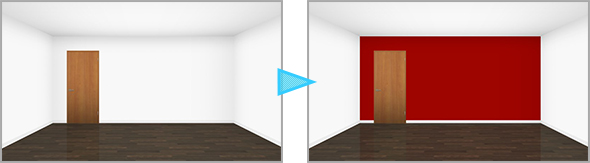
巾木を変更する
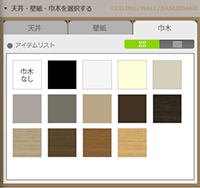
- 操作パネル上で巾木を選択し、変更したい壁面をダブルクリックします。選択された壁面の巾木だけが変更されます。
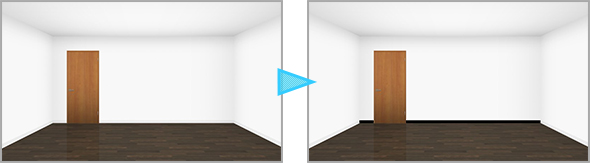
4.アイテムの設置
4-1 カーテンを設置する
カーテンを設置する
カーテンの設定方法は以下のように行います。
[2D]/[3D]いずれの画面でも変更が可能です。
1.選びたいカーテンの選択
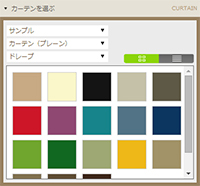
- 画面メニュー左側の[カーテンを選ぶ]タブを選択するとカーテン設置の操作パネルが表示されます。操作パネル上でカーテンの形状や設置場所をプルダウンメニューから選択し、設置したいカーテンの柄をカラーパネルから選択します。
2.設置窓の選択

- シミュレータ画面上のカーテンを取り付けたい窓をクリックすると、窓の位置、大きさに合わせたカーテンが設置されます。
カーテンの色替え
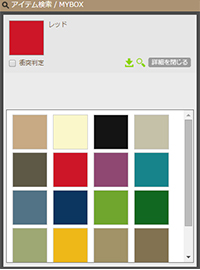
- 変更したいカーテンを選択するとシミュレータ画面左下部に詳細情報表示エリアが表示され、色替えをおこなえます。
カーテンの色替え

- 設置したカーテンを削除する場合は、カーテンを選択し、カーテン側部に表示される削除マークをクリックします。
4-2 家具を配置する
設置したい家具の選択
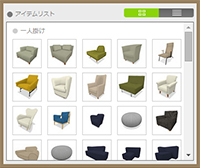
- 画面メニュー左側の各家具種のタブをクリックすると以下の操作パネルが表示されます。
表示の切り替え

- アイテムの一覧はリスト右上のボタンで表示方法を切り替えることができます。
-
<サムネイル表示>

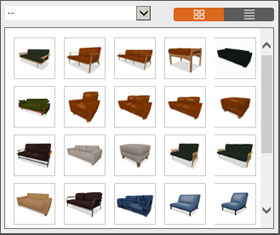
-
<リスト表示>

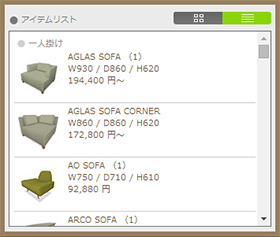
アイテムの配置
操作パネル上で設置したいアイテムをクリックすると間取り中央に選択したアイテムが設置されます。
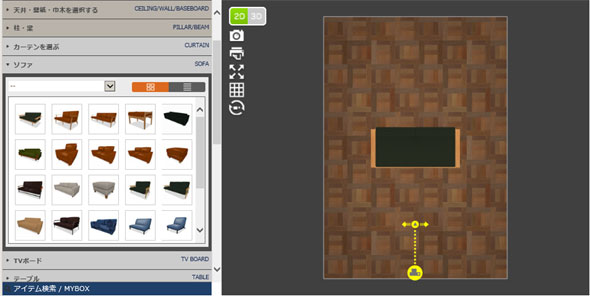
4-3 アイテムを操作する
アイテムの移動
アイテムを選択し、ドラッグすると移動させることができます。
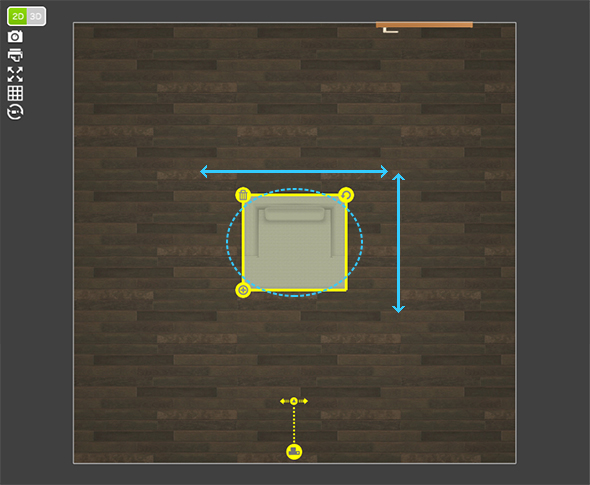

- アイテムの回転
ソファの向きを変更する場合はアイコンをドラッグし回転させ、好みの向きに変更します。

- アイテムの複製
選択したソファを複製する場合はアイコンをクリックします。クリックすると同じ仕様で複製されます。

- アイテムの削除
不要になったアイテムを削除するにはこのアイコンをクリックします。

- アイテムの上下移動 ※3D表示時のみ
アイコンをクリックしたままドラッグするとアイテムを上下に移動させることができます。
アイテムの仕様変更を行う
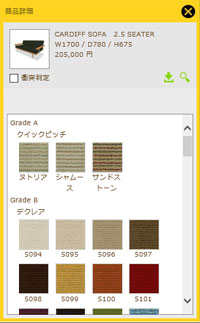
- 選択したアイテムの情報は画面左の詳細情報表示エリアに表示されます。

- 詳細情報表示エリアの「衝突判定」のチェックボックスにチェックを入れると、アイテムを移動させた時に他のアイテムや壁に衝突した際に止まるように設定できます。
5.コーディネートを3Dで確認する
5-1 モードの切替え
2Dモード
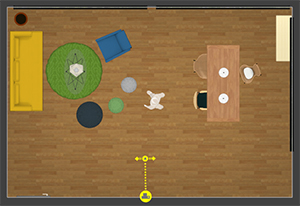
- コーディネートを上から確認します。 この部分をドラッグし、シミュレータ画面内の好みの場所にカメラ位置を移動し部屋の様子を確認できます。
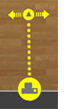
- 3Dモードに切り替えた時の視点の位置と向きがアイコンによって表示されます。マウスで位置や向きを変更することができるので、3Dモードでの操作に不慣れな場合でもコーディネートの中を自由に移動させることができます。
3Dモード

- コーディネートの中に入り、好きな位置からコーディネートを確認できます。
5-2 3Dモードでの視点の操作/コーディネート内をウォークスルーする
視点の向きを変える
シミュレータ画面をクリックしてドラッグします。
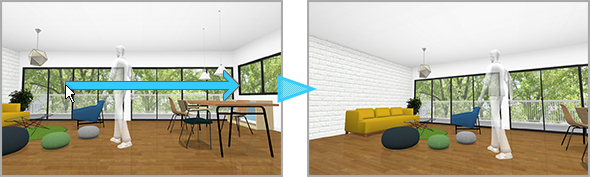
前進/後退する
マウスのスクロールホイールを使って前進、後退することができます。
視点の高さを変える
キーボードのShiftを押しながらマウスをクリックして上下にドラッグすると、視点の高さを変える事ができます。
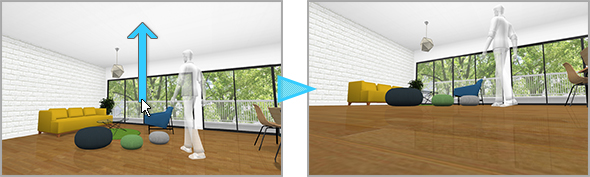
視点の向きを変えずに水平移動する
キーボードのShiftを押しながらマウスをクリックして左右にドラッグすると、視点の向きを変えずに水平移動することができます。
3Dモードでのアイテムの移動、仕様変更
3Dモードでもアイテムをダブルクリックするとアイテムを選択することができます。2Dモードと同様に、アイテムの移動、仕様の変更が行えます。
3Dモード時のみアイテム選択時に上下移動モードのアイコンが表示され、アイコンをクリックしてドラッグするとアイテムを上下に移動させることができます。
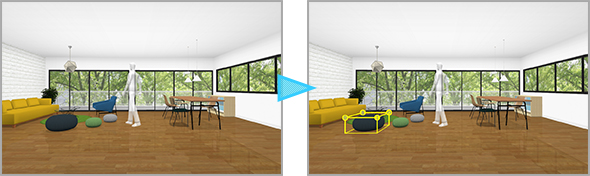
5-3 コーディネートの合計金額を確認する
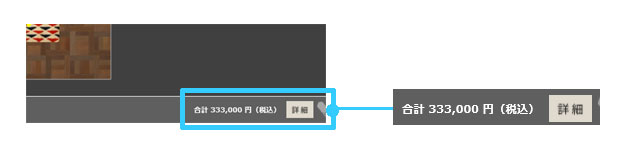
詳細見積り画面を表示する

- より詳細な情報を確認するには金額表示の右側の「詳細」ボタンを
クリックします。
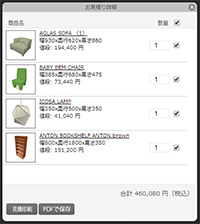
- コーディネートに配置されているアイテムの種類と個数が一覧表示されます。
見積りを変更する

- 詳細見積り画面上でアイテムの個数を変更して見積金額を変更することができます。またチェックボックスのチェックを外すことでアイテムを見積から除外することができます。
見積書を印刷/保存/カートへ投入する
詳細見積り画面では

- 見積書を印刷します。

- 見積書をPDFファイルでの保存をおこないます。
詳細見積り画面を閉じる
詳細見積り画面を閉じるには画面右上の「![]() 」ボタンをクリックします。
」ボタンをクリックします。
6.コーディネートデータを管理する
6-1 コーディネートの保存

- シミュレータ画面下部の「保存」ボタンをクリックすると、シミュレータ画面上に保存ダイアログが表示されます。
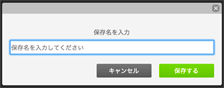
- 保存名を入力して「保存する」をクリックしてください。
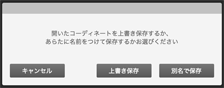
- そのまま上書き保存を行うか、名前をつけて保存するか選択できます。
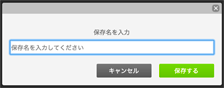
- そのまま上書き保存を行うか、名前をつけて保存するか選択できます。
6-2 コーディネートの呼び出し/管理
コーディネートの呼び出し
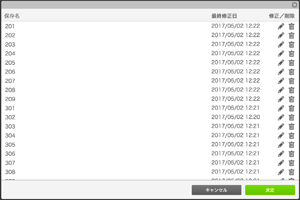
- 保存したコーディネートは「データを開く」ボタンでいつでも呼び出すことができます。
コーディネートを呼び出すにはリストから選択して「決定」をクリックします。
データの並び替え

- コーディネートデータはダイアログ上にて「保存名」「最終修正日」で並び替えを行うことができます。
コーディネートデータ保存名の編集

- コーディネートリスト右側の編集アイコンをクリックすると、コーディネート保存名を編集することができます。
コーディネートデータの削除

- 不要になったコーディネートデータは削除アイコンをクリックすることでデータを削除することができます。
7.コーディネートを共有する
この機能を利用することで接客時に作成したコーディネートをお客様がご自宅で確認したりといった提案を行うことができます。
7-1 コーディネートの共有

- シミュレータ画面下部の「データを送る」アイコンをクリックすると、シミュレータ画面上にNo.発行ダイアログが表示されます。
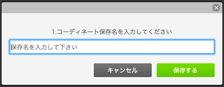
- 共有したいコーディネートに名前を付けて、「保存する」ボタンをクリックします。
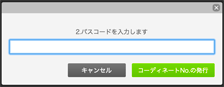
- パスコードを入力して、「コーディネートNo.の発行」ボタンをクリックします。
パスコードには任意の英数字、記号を最大64文字入力できます。
パスコードをメールアドレスにすることもできます その場合、入力したアドレスに案内メールが自動的に送付されます。
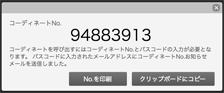
- コーディネートNo.が発行されます。
「No.を印刷」ボタンをクリックすると発行したNo.を印刷することができます。
「クリップボードにコピー」ボタンをクリックするとNo.とパスコードがPCのクリップボードにコピーされます。
メールなどに貼り付けることも可能です。
7-2 共有コーディネートの呼び出し
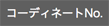
- シミュレータ画面下部の「コーディネートNo.」ボタンをクリックすると、シミュレータ画面上にNo.入力ダイアログが表示されます。
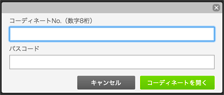
- コーディネートNo.とパスコードを入力します。
「コーディネートを開く」ボタンをクリックすると共有されたコーディネートが表示されます。
7-3 コーディネートNo.の管理
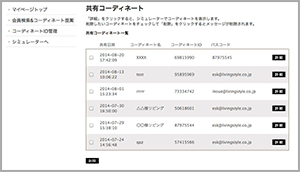
- 共有日時、コーディネート名、コーディネートNo.、パスコードを確認できます。
「削除」ボタンをクリックすると、コーディネートNo.が削除され、コーディネートNo.を入力してもコーディネートを開くことはできなくなります。