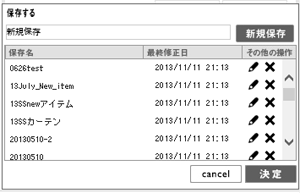index
はじめに
インテリアシミュレーター動作推奨環境&プラグインインストール手順
動作推奨環境
Windows
| CPU | Intel Core以上 |
|---|---|
| メモリ | 1GB以上 |
| ビデオカード | DirectX9対応(nVIDIA GeForceFX5200以上、ATI RADEON9600以上他) Intel HD Graphics搭載PCでシミュレーターがうまく動作しない場合、グラフィックドライバーに問題がある場合がございます。 その場合、以下の手順でドライバーを更新することで動作する場合があります。 ※PCメーカーのサポートが受けられなくなる可能性がございます。 |
| VRAM | 256MB以上 |
| OS | Windows 7以降 ※Windows 10をお使いの場合、下記グラフィックボード搭載PCは動作保証対象外となります。 ・第2世代Coreプロセッサに内蔵のIntel HD Graphics 3000/2000 ・第3世代Coreプロセッサに内蔵のIntel HD Graphics 4000/2500 ・第4世代、第5世代Coreプロセッサに内蔵のIntel HD Graphics (Windows10 32bit版の場合) |
| ブラウザ | ※64bit版WindowsでInternet Explorerをご利用の場合、32bit版をお使いください。64bit版ではご利用できません。 ※Windows8以降ではデスクトップ版のInternet Explorerをご利用ください。Windowsストアアプリ版ではご利用できません。 ※Windows10より搭載されたMicrosoft Edgeではご利用できません。Internet Explorerでご利用ください。 ※Internet Explorer11をWindows10でお使いの場合、一部画面表示に影響が出る場合がございます。詳しくはこちらをご覧ください。 |
Macintosh
| CPU | Intel Core Duo以上 |
|---|---|
| メモリ | 1GB以上 |
| ビデオカード | OpenGL1.5対応 |
| VRAM | 256MB以上 |
| OS | Mac OS X v10.10(Yosemite)以降 |
| ブラウザ | ※64bitブラウザでも3DXプレーヤの動作は32bitとなります。 |
プラグインのインストール手順
Windows7 + Internet Explorer11
- 1. シミュレーターページにアクセスします。
http://unico.livingstyle.jp/simulator/
- 2. 画面下部にプラグインのインストールを促すメッセージが表示されますので指示に従い「インストール」をクリックします。
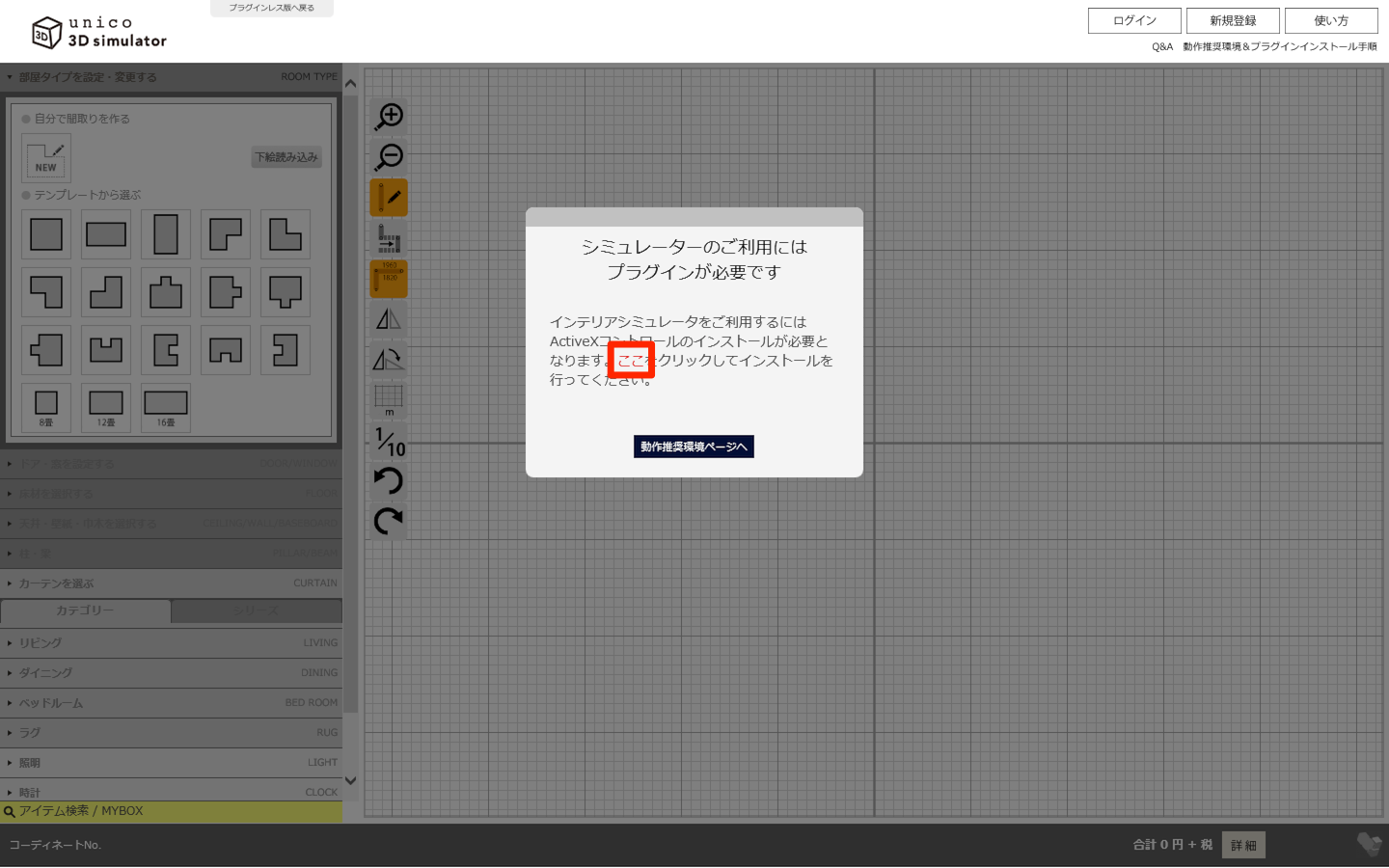
- 3. ActiveXをインストールします。「はい」をクリックします。
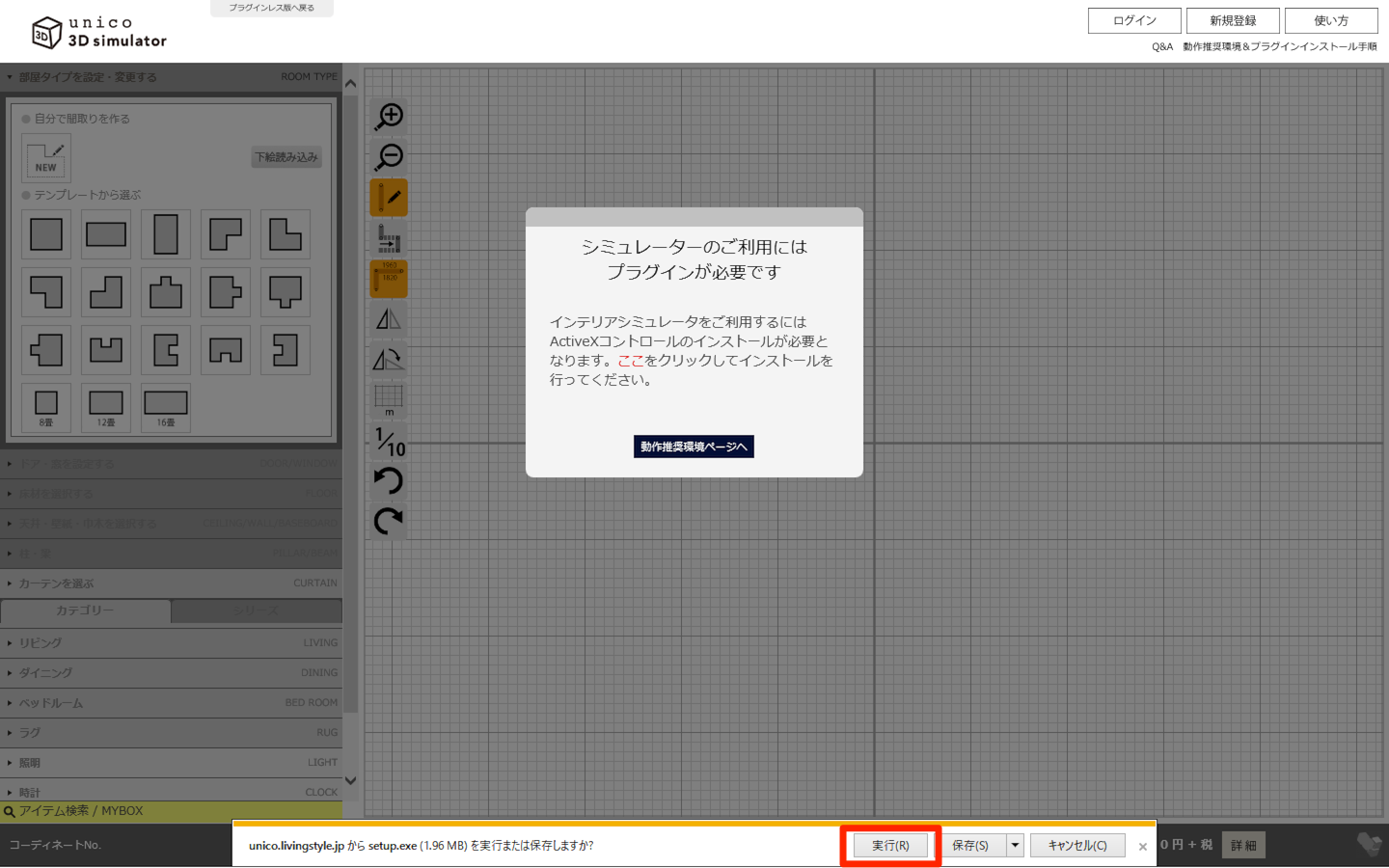
- 下図のアラートが表示された場合は、手順下方の※1以降を実施します。
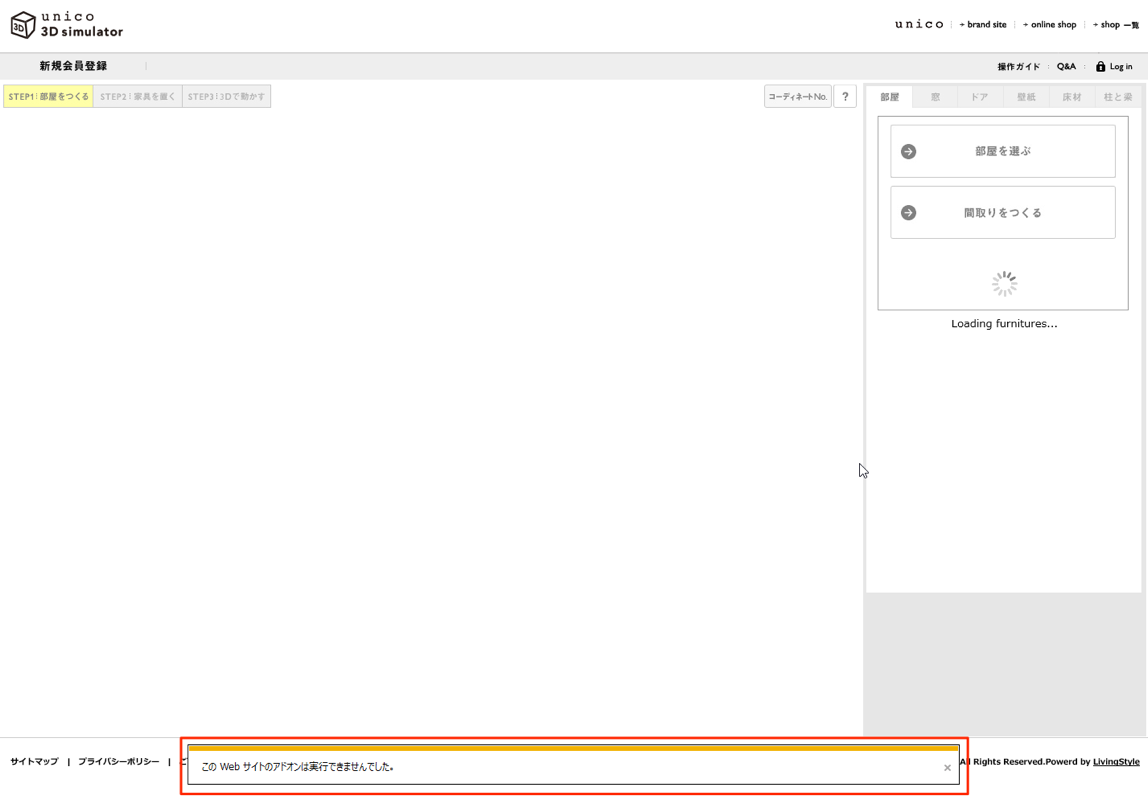
- 4. 3DX Playerのセットアップをします。「はい」をクリックします。
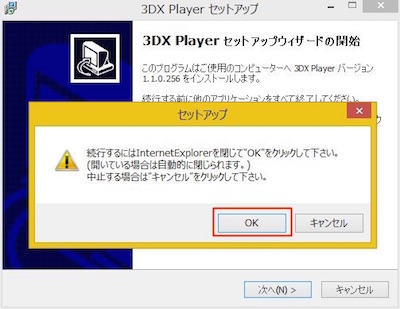
- 5. 「インストール」をクリックします。
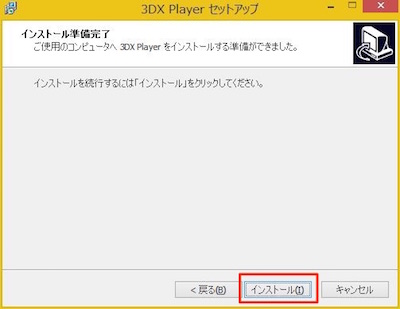
- 6. 「完了」をクリックします。
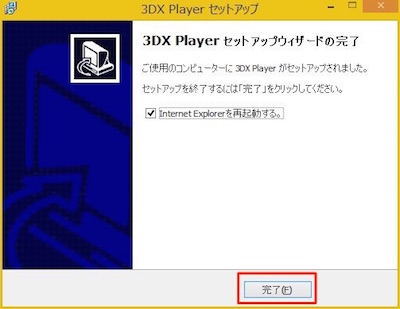
- 7. ブラウザが起動されますので、再度シミュレーターページへアクセスし下記画面が表示されればインストール終了です。
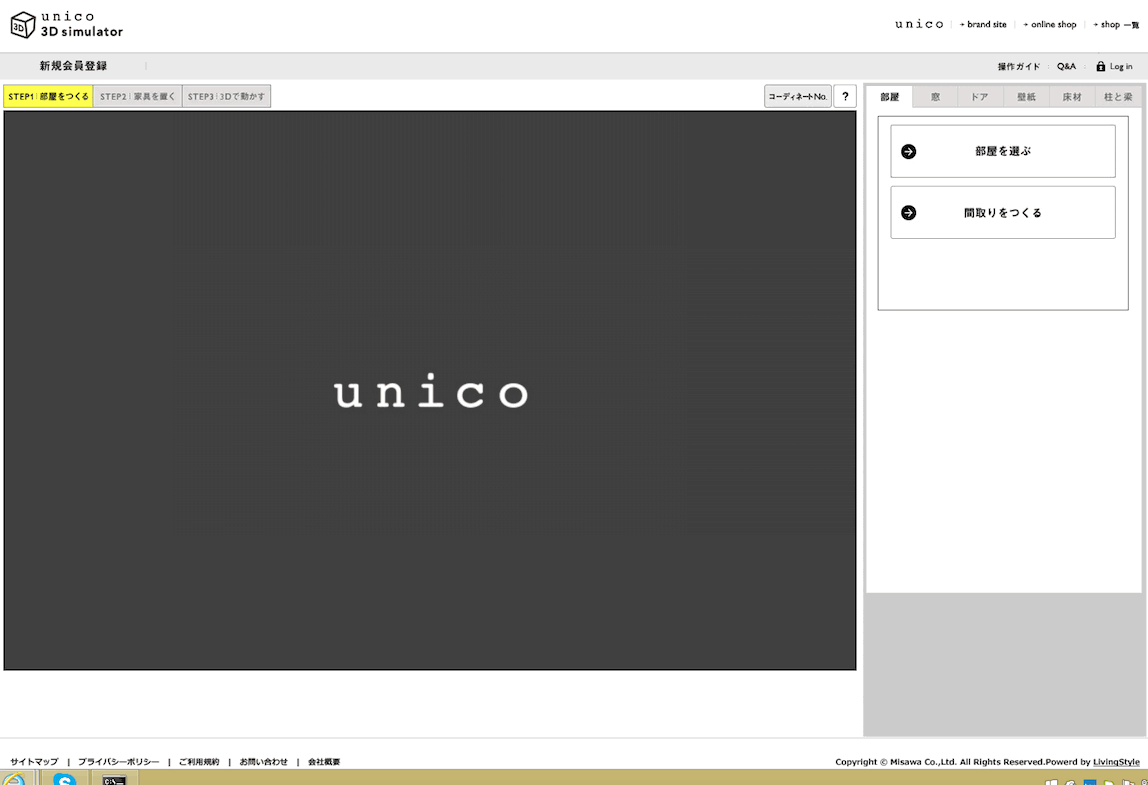
- ※1. 3.でエラーが発生した場合、インターネットオプション>セキュリティ で「信頼済みサイト」を選択して、「保護モードを有効にする」のチェックを外し「サイト」をクリックします。
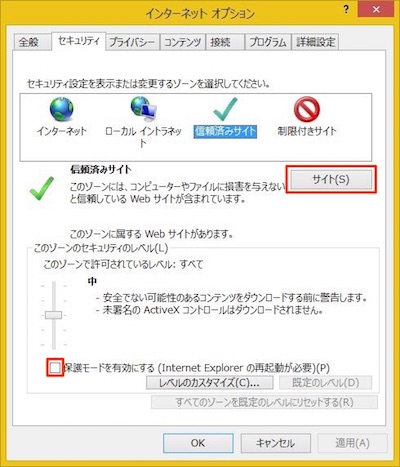
- ※2. http://unico.livingstyle.jp が表示されている事を確認し、「このゾーンのサイトにはすべてサーバーの確認(https:)を必要とする」のチェックを外し「追加」をクリックします。
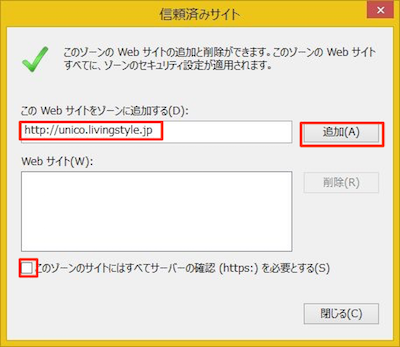
- ※3. 「閉じる」をクリックします。
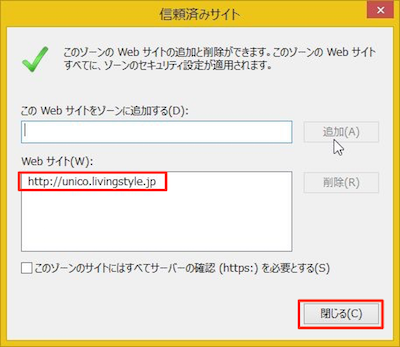
- ※4. ブラウザを再起動し、再度 1. から実施します。
Macintosh + Safari
- 下記サイトから、「3dxPlayer_Signed.dmg」をダウンロードします。
ダウンロード
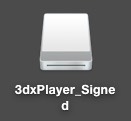
3dxPlayer_Signed.dmgはディスクイメージファイルです。 - 3dxPlayer_Signedボリュームをマウントします。
下記のアイコンをダブルクリックします。
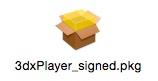
(コンピュータの設定によっては、ダウンロード後、自動的にマウントされる場合もあります。) - インストーラーに従ってインストールを実行します。
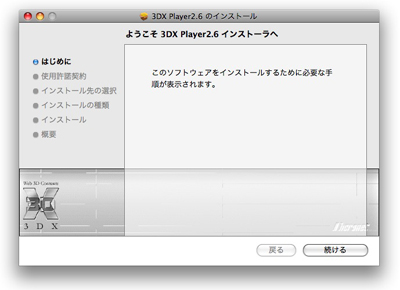
- インストール終了後シミュレーターページにアクセスします。
http://unico.livingstyle.jp/simulator/
- 下記画面が表示されればインストール終了です。
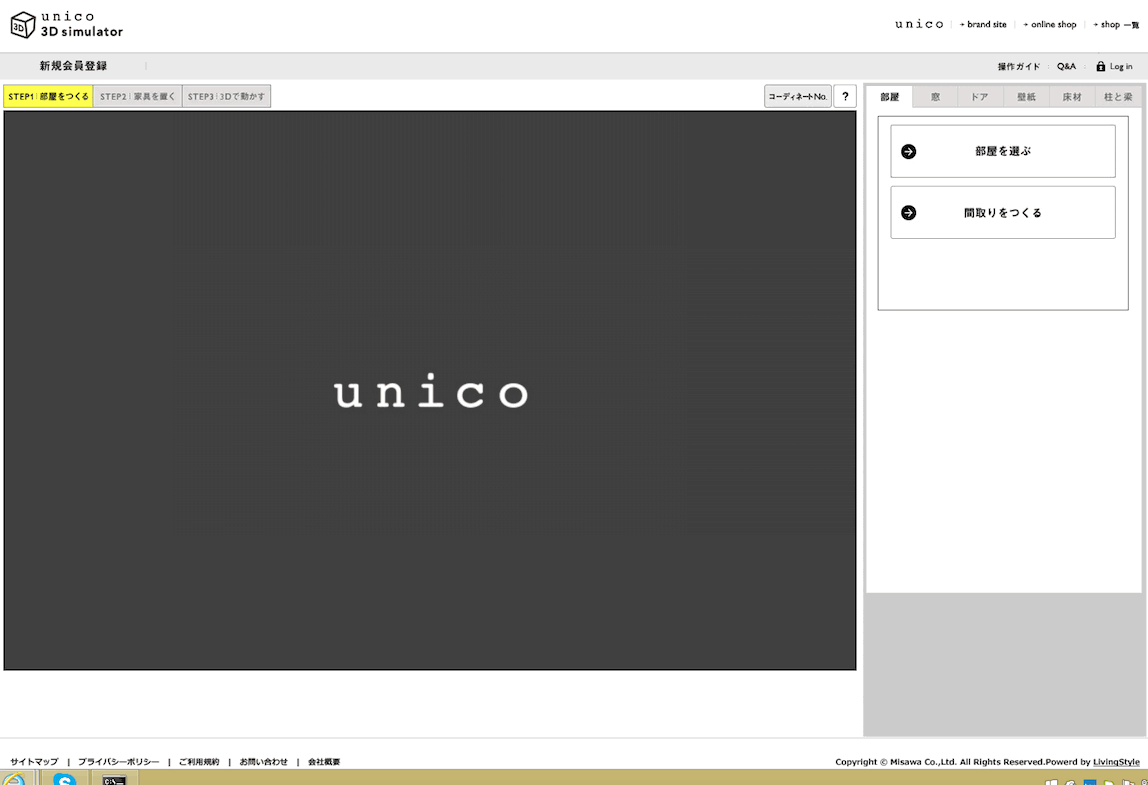
シミュレータ画面構成
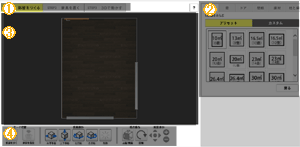
![]() stepパネル:
stepパネル:
現在のstepの位置を表示します。「部屋のカスタマイズ」「アイテムの配置」「3D視点でのウォークスルー」の行いたいたい操作を選択します。
![]() ナビゲーションパネル:
ナビゲーションパネル:
それぞれのstep毎の操作を行います。
![]() SCREENパネル:
SCREENパネル:
シミュレータのメイン画面です。
![]() OPERATIONパネル:
OPERATIONパネル:
アイテムの移動や視点の操作はこちらで行います。
操作の流れ
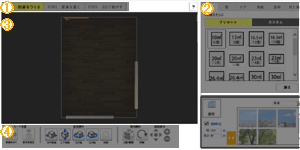
![]() 左から順に操作を行います。
左から順に操作を行います。
※初めは必ずstep1からスタートします。
![]() 設定したい項目を選択します。
設定したい項目を選択します。
![]() それぞれのアイテムの詳細は個々で設定します。
それぞれのアイテムの詳細は個々で設定します。
![]() メインスクリーン上でアイテムを選択し、OPERATIONパネルで移動や削除をおこないます。
メインスクリーン上でアイテムを選択し、OPERATIONパネルで移動や削除をおこないます。
step1 部屋をつくる
部屋作成方法の選択(部屋をつくる機能のボタン説明)
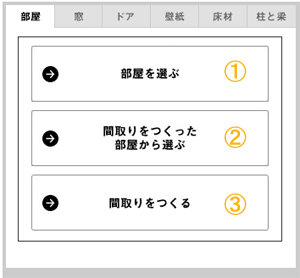
シミュレータページにアクセスするとシミュレータ画面右側に部屋を選択するためのボタンが表示されます。
![]() 「プリセットの部屋でコーディネート」
「プリセットの部屋でコーディネート」
…プリセットとして用意されている部屋から選択します。
![]() 「以前作った部屋でコーディネート」
「以前作った部屋でコーディネート」
…以前作成し保存されている部屋から選択します。
※店舗で’間取りを作成した場合、ここに部屋が保存されます
プリセットの部屋からコーディネートする
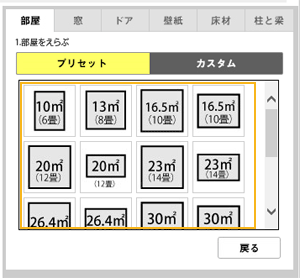
![]() 「プリセットの部屋でコーディネート」ボタンをクリックすると、部屋の選択画面が表示されます
「プリセットの部屋でコーディネート」ボタンをクリックすると、部屋の選択画面が表示されます
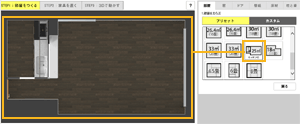
![]() 任意の部屋をクリックすると自動的に部屋が読み込まれ、シミュレーションを行うことができます
任意の部屋をクリックすると自動的に部屋が読み込まれ、シミュレーションを行うことができます
以前つくった部屋でコーディネートする ※ログイン時のみの機能となります
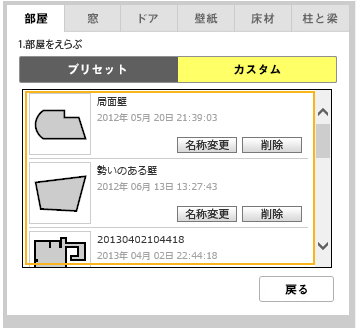
![]() 「以前作った部屋でコーディネート」ボタンをクリックすると、以前に間取り作成機能で作成した間取りの選択画面が表示されます
「以前作った部屋でコーディネート」ボタンをクリックすると、以前に間取り作成機能で作成した間取りの選択画面が表示されます
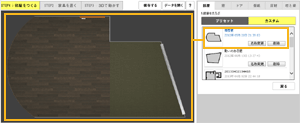
![]() 任意の部屋をクリックすると自動的に部屋が読み込まれ、シミュレーションを行うことができます
任意の部屋をクリックすると自動的に部屋が読み込まれ、シミュレーションを行うことができます
部屋のカスタマイズについて
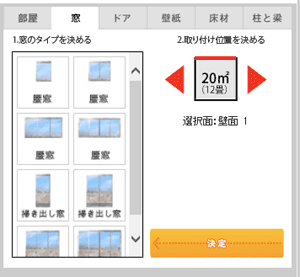
![]() 窓の設置について
窓の設置について
操作パネル上に部屋の形をしたアイコンが表示されます。左右の赤い矢印をクリックするごとに選択される壁面が変更されますので、選択したい壁面が選択されるまでクリックします。
壁面を選択したら、設置したい窓の形状を選び「決定」ボタンを押すと壁面向かって左側に窓が設置されます。
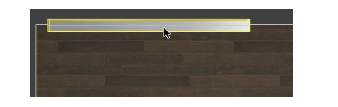
その後設置したい場所まで、クリック&ドラッグで移動させます。
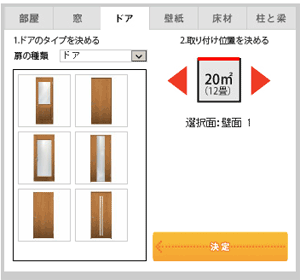
![]() ドアの設置について
ドアの設置について
操作パネル上で設置したい壁面を選択します 赤い矢印をクリックするごとに選択される壁面が変更されます。
壁面を選択したら、設置したいドアの形状を選び「決定」ボタンを押すと壁面向かって左側にドアが設置されます。
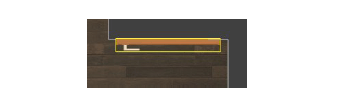
その後設置したい場所まで、クリック&ドラッグで移動させます。
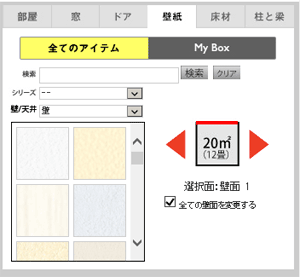
![]() 壁紙の変更について
壁紙の変更について
操作パネル上で変更したい壁面を選択します 赤い矢印をクリックするごとに選択される壁面が変更されます。
またプルダウンメニューから壁紙だけではなく、天井や巾木の編集も行えます。
壁面選択エリア内の「全ての壁面を変更する」にチェックを入れると部屋全体の壁紙の変更ができます。
壁面を選択し、壁紙を選択すると自動的に壁紙は変更されます。
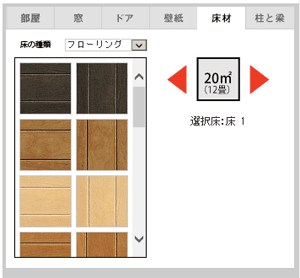
![]() 床材の変更について
床材の変更について
操作パネル上で変更したい床面を選択します 赤い矢印をクリックするごとに選択される床面が変更されます
※床面分割は店舗にて作成した部屋でのみ設定が可能です。
素材を選択すると自動的に床材は変更されます。
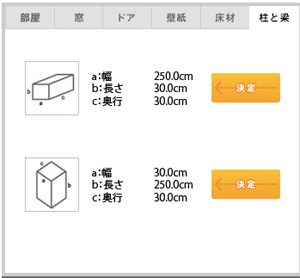
![]() 柱、梁の設置について
柱、梁の設置について
部屋を作成した後でも柱や梁を追加することができます
設置したいアイテム脇の「決定」ボタンをクリックすると部屋の中央に設置されます。設置後ドラッグして移動させます。
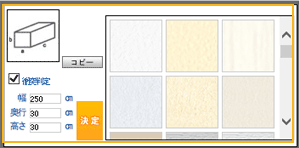
サイズや壁紙については詳細設定エリアにて設定を行います
step2 部屋をかざる
家具の配置
「家具」… 家具の設置を行います
「カーテン」 … カーテンの設置を行います
家具の設置
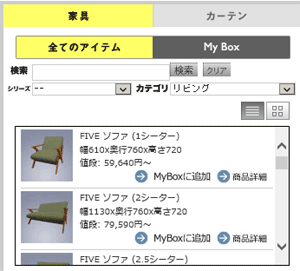
![]() 「家具」タブを選択します。
「家具」タブを選択します。
![]() アイテムの絞り込み
アイテムの絞り込み
「検索」
… キーワードを入力して検索を行います 検索対象はアイテム名、価格、サイズです
「シリーズ」
… 特定シリーズの家具だけを表示することができます
「カテゴリ」
… 家具の種類をプルダウンメニューで選択します
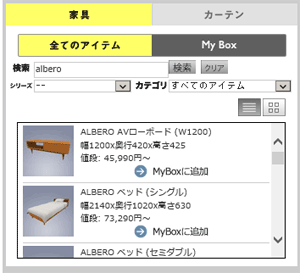
![]() 検索窓にキーワードを入力すると、下部ウィンドウに適合するアイテムの一覧が表示されます。
検索窓にキーワードを入力すると、下部ウィンドウに適合するアイテムの一覧が表示されます。
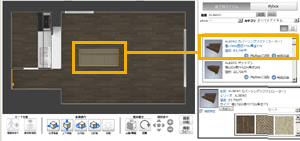
![]() アイテムを設置するにはクリックすると部屋の中央に配置されます。
アイテムを設置するにはクリックすると部屋の中央に配置されます。
またお気に入りアイテムとして「MyBox に追加」したり、「商品詳細」ボタンをクリックしてEC サイト上でアイテムの確認を行うことができます。
アイテムの移動について
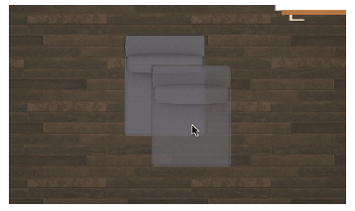
![]() マウスでアイテムを選択し、移動させることができます。
マウスでアイテムを選択し、移動させることができます。
また画面下部のコントロールパネルでアイテムの回転や削除を行うことができます

 |
アイテムを上下に移動させる 水平だけでなく垂直方向に動かすことができます 水平移動モードに戻す場合は左の「水平移動」ボタンをクリックします |
|---|---|
 |
アイテムを回転させます 1 クリックごとに上から見て左に15°ずつ回転します |
 |
アイテムを回転させます 1 クリックごとに上から見て右に15°ずつ回転します |
 |
アイテムを削除します |
視点の操作
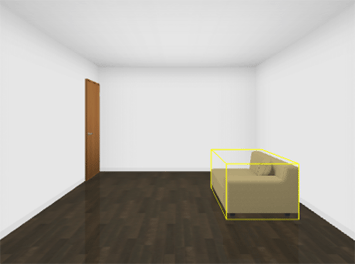
![]() 家具配置時にはシミュレータ画面下部の視点操作パネルによって部屋を見る向きを変えることができます
家具配置時にはシミュレータ画面下部の視点操作パネルによって部屋を見る向きを変えることができます

 |
部屋を見る向きを上面、側面と切り替えます |
|---|---|
 |
部屋を回転させ見る向きを変えることができます 1 クリックで90°回転します |
カーテンの設置
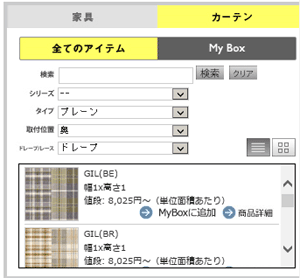
![]() 「カーテン」タブを選択します。
「カーテン」タブを選択します。
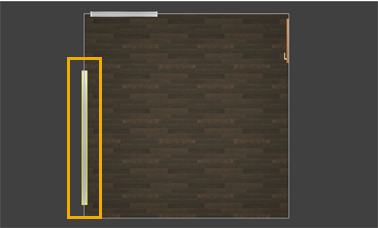
![]() カーテンを取り付けたい窓を選択します。
カーテンを取り付けたい窓を選択します。
選択した窓は、黄色くマークアップされます。
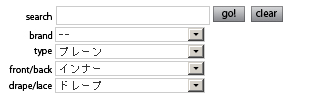
![]() カーテンの細かな仕様をプルダウンメニューで選択します。
カーテンの細かな仕様をプルダウンメニューで選択します。
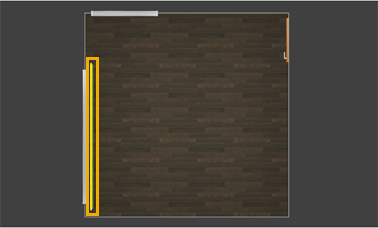
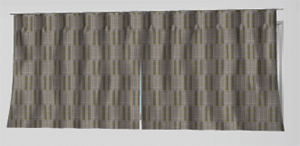
![]() 最後に柄を選ぶと自動的に窓の大きさに合わせたカーテンが設置されます。
最後に柄を選ぶと自動的に窓の大きさに合わせたカーテンが設置されます。
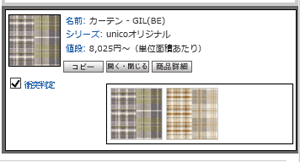
![]() 同一柄であれば、商品詳細エリアにて色替えを行うことができます。
同一柄であれば、商品詳細エリアにて色替えを行うことができます。
視点の切り替え


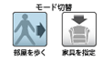 |
モード切り替えボタン:ウォークスルーモードと家具選択モードを切り替えます |
|---|---|
 |
高さ変更ボタン:矢印をクリックすると目線の高さが変わります。通常は身長160cm の人の目線の高さで設定されています。shift+上下矢印キーでも同様の操作が可能です。 |
 |
視点向き変更ボタン 上下の矢印をクリックするとカメラの向きが上下します。Control+上下矢印キーでも同様の操作が可能です。 Macでお使いの場合:システム環境設定の「Spaces」の項目で「操作スペース間の切り替え」での「Contorol+矢印」の使用をoffにして下さい。 |
 |
視野角変更ボタン 「+」をクリックすると視野が広がり、「-」をクリックすると視野が狭まります |
 |
すべての視点操作がリセットされます |
その他の操作
| グリッド線のon/off クリックするごとに一辺20cm のグリッド線が表示されます | |
| クリックすると窓の外の風景が夜間に切り替わり、部屋の中の明るさも変化します | |
| クリックするとシミュレータ画面がモニター全面に拡大します もとに戻すにはesc キーを押します |
アイテムの合計金額を確認する
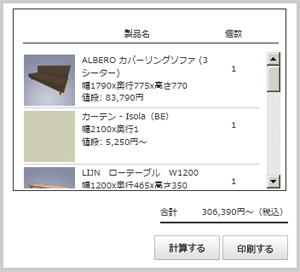
コーディネートを保存する